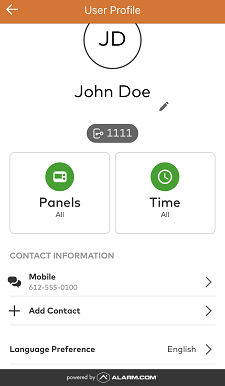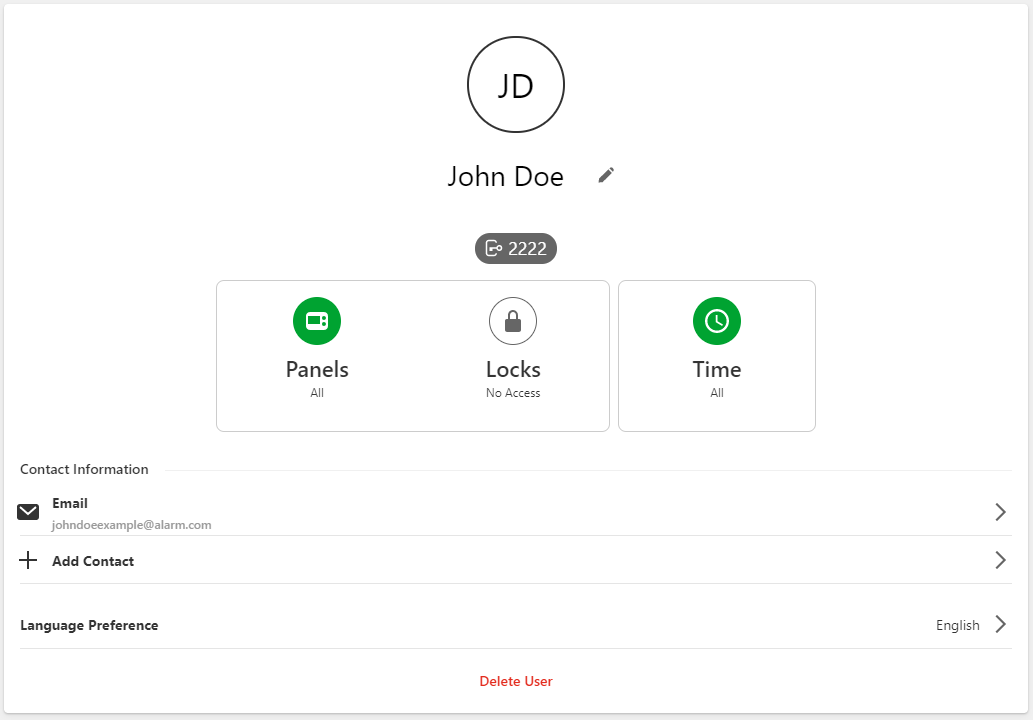Individual logins for each website and app user can be created from the customer website. There is no limit to the number of logins that can be created.
Note: Only users with Master Control permissions can create new logins. For further assistance, contact the account administrator.
To create a new login using the customer website:
- Log into the customer website.
- Click Users.
- Click Manage Logins.
- Click Add a Login.
- In the Email Address field, enter the new user's email address.
- In the Login Name field, enter the new user's desired login name.
- Using the Language Preference dropdown menu, select the new user's language preference.
- Click Save.
- On the Manage Login Permissions page, select either Master Control, Full Control, Read Only, Limited Device Access, or Custom. This will give the login permission to access various website features. For a description of each permission, see Permissions.
- If no permissions are selected and saved:
- On the customer website, the login is able to view only the welcome card, sensors, and activity. The login is not able to perform any changes except to their Login Information.
- On the customer app, the login is able to view only trouble alerts, weather, and history. The login is not able to perform any changes except to their App Settings.
- If no permissions are selected and saved:
- Click Save.
Note: New users will receive an email containing their username and a link to set up a new password. If this email is not being received, confirm the user's email address is entered correctly and/or have the user check their junk/spam folder.
Permissions
| Permission | Description |
|---|---|
| Master Control | Users with Master Control will have all of the permissions of the primary account user, including the ability to manage website logins and change profile information such as the primary email address and phone number for the account. Master Control users will not receive certain types of account notifications that go only to the primary user (e.g., user code changes and invalid email addresses for secondary contacts). |
| Full Control | Users with Full Control will have all of the Full Control permissions described in the Custom permissions sections, along with most of the customer website and mobile app functionality available to the primary account user. They will not have the ability to manage website logins, and they will not receive certain types of account notifications that go only to the primary user (e.g., user code changes and invalid email addresses for secondary contacts). |
| Read Only | Users with Read Only permissions will be able to see most of the customer website pages and settings for the account, including the User Codes and Live/Saved Video pages, but will not be able to make any changes to account settings, arming state, device status or view saved video. These users cannot see the Manage Logins page. |
| Limited Device Access | Users with limited device access will only be able to control and observe the specified devices. Note: Access to view the account's activity (i.e., Activity, Reports, Wellness, etc.) is restricted on the customer website and app when the Limited Device Access permission is chosen.
|
| Custom | You can create a Custom role to fit your exact requirements for this user. Use the checkboxes below to include a specific type of permission, and then decide what level of control to provide the user (Read Only or Full Control). You can always come back and change this in the future. Note: You will be able to view additional website and mobile content not listed in the Custom permissions, such as current system status, system history, their own password settings, and the system equipment list.
|